The Settings menu allows the Player to change settings that affect gameplay in Minecraft such as sound volume, graphics settings, controls placement, and more.
Main Menu[]
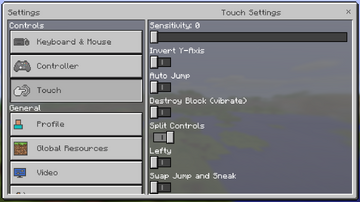
Settings Screen in the Main Menu.
Keyboard and Mouse Settings
- Sensitivity: changes how sensitive the mouse is.
- Invert Y-Axis: switches the direction the screen moves when looking up and down.
- Auto Jump: toggles the auto-jump feature.
- Keyboard Layout: changes the controls on the keyboard.
Controller Settings
- Sensitivity: changes how sensitive the controller is.
- Invert Y-Axis: switches the direction the screen moves when looking up and down.
- Auto Jump: toggles the auto-jump feature.
- Destroy Block (Vibrate): when enabled, blocks that are destroyed will have a vibration.
- Controller Layout: changes the controls on the controller.
Touch Settings
- Sensitivity: changes how sensitive the touch screen is.
- Invert Y-Axis: switches the direction the screen moves when looking up and down.
- Auto Jump: toggles the auto-jump feature.
- Destroy Block (Vibrate): when enabled, blocks that are destroyed will have a vibration.
- Split Controls: by default, the player can tap or tap-and-hold anywhere on the screen to place and destroy blocks anywhere you desire. But when split controls are enabled, it will give a cross-hair in the middle of the screen like in other versions. To place and destroy blocks, the player has to aim the cross-hair at the desired block. This is helpful for better accuracy.
- Lefty: moves all of the buttons on the opposite side they're usually at. Useful for left-handed people.
- Swap Jump and Sneak: switch the location of the jump and sneak buttons.
- Button Size: changes the size of the buttons on the screen for the Player's convenience.
Profile Settings
- Sign In/out of Xbox Live: allows Players to sign in or out of Xbox live.
- Change Gamertag: allows the player to change your gamertag, however, to do this, they must purchase a gamertag change on Xbox.com.
- Manage account: allows Players to manage your Xbox Live account.
- Manage who can send you invites: allows Players to decide who can and can't send them invites.
- Use Cellular Data: toggles the use of cellular data. This may add charges to your carrier.
- Go to Feedback Website: takes you to Minecraft's Feedback Site.
Global Resources
- Allows Players to manage their Texture Packs.
Video Settings
- GUI Scale: changes the GUI scale for the Player's convenience.
- Brightness: changes the brightness.
- Camera Perspective: changes the camera's view of the Player (first person, third person back, third person front).
- View Bobbing: toggles the bobbing effect of the Player.
- Fancy Graphics: toggles the quality of the graphics.
- Beautiful Skies: determines whether or not the sun, clouds, moon, and stars are visible.
- Hide GUI: hides the hot-bar, d-pad, etc.
- Show Advanced Video Settings: Shows advanced video settings.
- FOV (under advanced video settings): affects the Players Field Of View.
- Render Distance: affects how far the Player can see.
- Limit World Size: limits the world size of newly created worlds, not worlds that are already created.
- UI Profile: allows Players to choose between the Classic or Pocket Edition User Interface.
Audio Settings
- Music: change the Music volume.
- Sound Volume: change the sound volume.
- Text-to-Speech: enables/disables a Text-to-Speech option for Chat.
Language Settings
- Allows Players to select their language.
In-Game[]
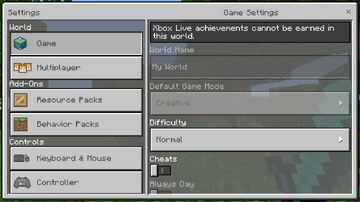
Settings Screen in-game.
Game Settings
- World Name: shows the name of the world. Can't be changed in-game.
- Default Game Mode: shows the game mode Players are in when they first join a world. Can't be changed in-game.
- Personal Game Mode: shows the game mode for the Player. Can only be changed in-game if cheats are enabled.
- Difficulty: shows the difficulty level for the world.
- Cheats: when enabled, you will have access to commands. However, once turned on, you will never be able to get achievements.
- Always Day: when enabled, the day-and-night cycle doesn't occur, and the time will always be set to daytime. Can only be toggled in-game if cheats are enabled.
- Seed: shows the seed for the world generator.
- World Type: shows the type of world your in (infinite, flat, old).
Multiplayer Settings
- Shows the multiplayer settings for the world. They cannot be toggled in-game.
Resource Packs
- Allows Players to see the Texture Packs they are using, although they cannot change it in-game.
Behavior Packs
- Allows Players to see the Behavior Pack they are using; these cannot be changed in-game.
Keyboard and Mouse Settings
- Sensitivity: changes how sensitive the mouse is.
- Invert Y-Axis: switches the direction the screen moves when looking up and down.
- Auto Jump: toggles the auto-jump feature.
- Keyboard Layout: changes the controls on the keyboard.
Controller Settings
- Sensitivity: changes how sensitive the controller is.
- Invert Y-Axis: switches the direction the screen moves when looking up and down.
- Auto Jump: toggles the auto-jump feature.
- Destroy Block (Vibrate): when enabled, blocks that are destroyed will have a vibration.
- Controller Layout: changes the controls on the controller.
Touch Settings
- Sensitivity: changes how sensitive the touch screen is.
- Invert Y-Axis: switches the direction the screen moves when looking up and down.
- Auto Jump: toggles the auto-jump feature.
- Destroy Block (Vibrate): when enabled, blocks that are destroyed will have a vibration.
- Split Controls: by default, you can tap or tap-and-hold anywhere on the screen to place and destroy blocks anywhere you desire. But when split controls are enabled, it will give a cross-hair in the middle of the screen like in other versions. To place and destroy blocks, you have to aim the cross-hair at the desired block. This is helpful for better accuracy.
- Lefty: moves all of the buttons on the opposite side they're usually at. Useful for left-handed people.
- Swap Jump and Sneak: switch the location of the jump and sneak buttons.
- Button Size: changes the size of the buttons on the screen for the Players convenience.
Profile Settings
- Sign In/out of Xbox Live: allows you to sign in or out of Xbox live.
- Change Gamertag: allows you to change your gamertag; however, to do this, you must buy a gamertag change on Xbox.com.[1]
- Manage account: allows you to manage your Xbox Live account.
- Manage who can send you invites: allows Players to decide who can and can't send them invites.
- Use Cellular Data: toggles the use of cellular data. This may add charges to your carrier.
- Go to Feedback Website: takes you to Minecraft's Feedback Site.[2]
Global Resources
- Allows Players to see their current Texture Packs. This can't be changed in-game.
Video Settings
- GUI Scale: changes the GUI scale for the Players convenience.
- Brightness: changes the brightness.
- Camera Perspective: changes the camera's view of the Player (first person, third person back, third person front).
- View Bobbing: toggles the bobbing effect of the Player.
- Fancy Graphics: toggles the quality of the graphics.
- Beautiful Skies: determines whether or not the sun, clouds, moon, and stars are visible.
- Hide GUI: hides the hot-bar, d-pad, etc.
- Show Advanced Video Settings: Shows advanced video settings.
- FOV (under advanced video settings): affects the Players Field Of View.
- Render Distance: affects how far the Player can see.
- Limit World Size: limits the world size of newly created worlds, not worlds that are already created.
- UI Profile: allows Players to choose between the Classic or Pocket Edition User Interface.
Audio Settings
- Music: change the Music volume.
- Sound Volume: change the sound volume.
- Text-to-Speech: enables/disables a Text-to-Speech option for Chat.
Trivia[]
- The Options Screen received a new design in Update 0.16.0.
- Anti-Aliasing was added in Update 0.15.0, though it remains exclusive for Windows 10 and VR.
- The option to toggle Animated Water was removed in Update 0.14.2, and the feature was made permanent, as the issue causing glitches was fixed.
- There was a 'Sound' tab in Update 0.7.6 containing the 'Sound Volume' Option but the Sound tab was removed in the Update 0.11.0 due to the 'Skins' tab being added. The 'Sound Volume' Option was moved to the 'Game' tab.
- The 'Options' GUI was moved from the lower right corner of the screen to under the 'Play' button and left to the 'Skins' tab.
- The 'Skins' tab was moved from the 'Options' tab out as a new GUI 'Skins' in Update 0.13.1.
- The option to use Classic UI, and the Text-to-Speech option for Chat were added in Update 1.0
